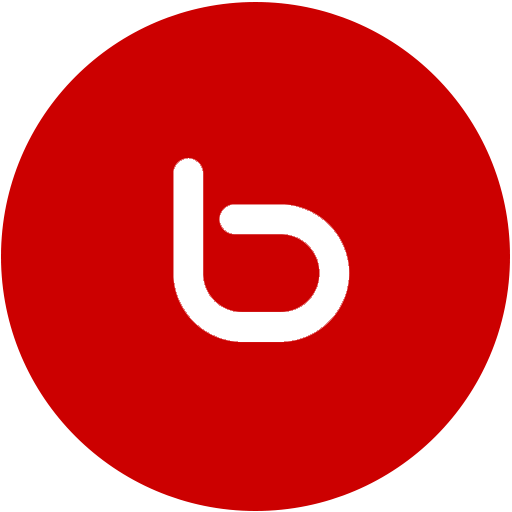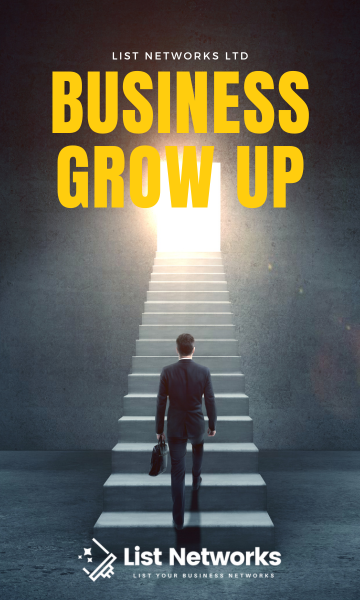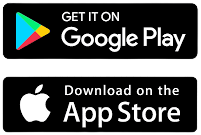Windows 10 is gaining popularity these days. Most users choose to install Windows 10 on SSD when they have a PC to install. How to install Windows 10 on a new computer / hard drive? And what about reinstall Windows 10? Here is the complete guide with pictures.
There are many ways to installing Windows 10 on your laptop or PC, and you have the option to upgrade from Windows 7 or 8, installing a new operating system from scratch, or reinstalling the latest version of Windows 10.
Also Check Out: Upcoming Latest Computer Technology That Will Blow Your Mind
Why Windows 10 Is Best Windows?
Windows 10 is still the best PC operating system, with a powerful new Start Menu, a UI that hosts Touch and Mouse Friend Mode and other improvements. If you’re already running a valid copy of Windows 7 or 8, you’re eligible for a free upgrade.
Performance tests have shown that the full version of Windows 10 is faster than the first version of Windows. The Windows 10 boot goes to sleep, and wakes up a little faster than Windows 10 on a PC with the same specification, which means wait for less when you want to do something. So here’re the complete steps for how to install windows 10.
1. Download Windows 10 ISO File:

Use the tool to install a clean copy of Windows 10 Home or the latest version of Windows 10 Pro, and remove the apps already installed on your computer. You will have the option to keep your personal files.

Please make sure you have the following:
- Tools and internet connection for downloading Windows 10 icon. Internet service provider fees may apply.
- Plenty of data available on the computer you’re installing cleanly. Note that the download and icon are more than 3GB.
Also Check Out: Latest Mobiles In Pakistan With Prices
2. Start Setup Of Windows:

The tool will allow you to copy Windows 10 install files to a USB drive or burn them to a DVD. If you are using a USB drive, it must be 4 GB or larger in size. As part of this process, all files on the USB drive will be deleted.

If you want to install Windows 10 in a virtual machine. The device will download an ISO file, and then you can boot the downloaded ISO into a virtual machine so install Windows 10 inside it.
3. Choose Windows Version Wisely:

You want to select the Windows 10 architecture you want to install for Windows 10. If you are installing it on a PC with a 64-bit CPU, you may want a 64-bit version. If you are installing it on a PC with a 32-bit CPU, you will need a 32-bit version.
4. How To Works In Windows Partitions:

On the next screen, select the hard drive on which you want to install Windows and delete it. If you have more than one partition on this drive, you may want to delete them as well.
When you delete a partition, you also delete all the files of that partition. Make sure you have a backup of any important files before doing so!
When you work on deleting partitions, you should have a large block of “undefined space”. Select it, click “New”, and when your drive is formatted, click Next.
Also Check out: How To Open A Bank Account In Pakistan
5. Setup Your Preferences:

During Windows 10 installing, it may restart a few times during this process. When this is done, you will see a simple setup interface that you see when configuring Windows 10 on any new PC, where you can add user accounts and adjust various settings.
Once Windows 10 is installed on your computer, you’ll be able to customize its settings (such as your region, language of your choice, location settings, etc.). Once you’ve finished this process, you’ll be taken to your computer’s desktop.
You can also click on Express Settings to configure Windows 10 with the recommended settings.

6. Install Necessary Applications:

After installing windows 10, the first thing you can do is to install apps. While there are many amazing Windows programs out there, knowing that Windows 10 must have the necessary software makes setting up a new installation easier.
- Internet Browser: Google Chrome, Opera, Firefox
- Office Suite: Word, Excel, Power-point. Email
- Adobe Reader
- Cloud Storage: Google Drive, One Drive, Dropbox
- Security: Anti-Malware
- Media Player: VLC
- File Compression and Extraction
Also Check Out: Mars Mission | Human Settlement On Mars| Plan And History
7. How To Update Windows 10:

In Windows 10, you decide when and how to get the latest updates to help your device run smoothly and securely. To manage your options and view available updates, check Windows Update Select Or select the Start button, and then go to Settings> Update & Security> Windows Update
8. How To Install Drivers:
In addition to driver updates for Windows 10, many devices such as network adapters, monitors, printers, and video cards are automatically downloaded and installed via Windows Update. You already have the latest drivers, but if you want to manually update or install a driver, here it is:

Update The Device Driver:
- Enter Device Manager, then select Device Manager.
- Select a category to see device names, then right-click (or press and hold) the one you want to update.
- Automatically search for the latest driver software.
- Select the update driver.
- If Windows doesn’t find a new driver, you can try to find one on the device maker’s website and follow their instructions.
Also Check out: Top 7 Questions Science Cant Answer
Hope you like it > Learn How To Install Windows 10 In Just 5 Minutes. Please tell is the comment section.