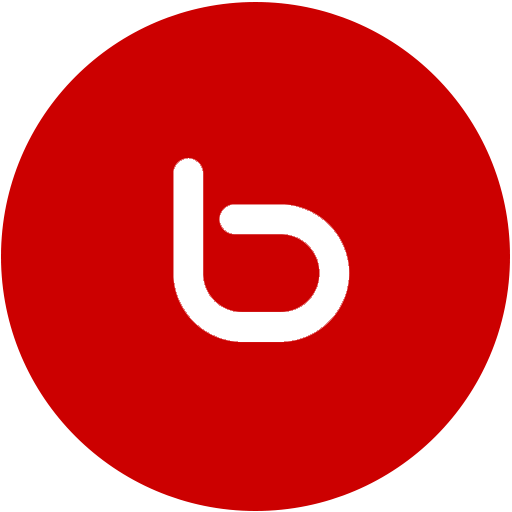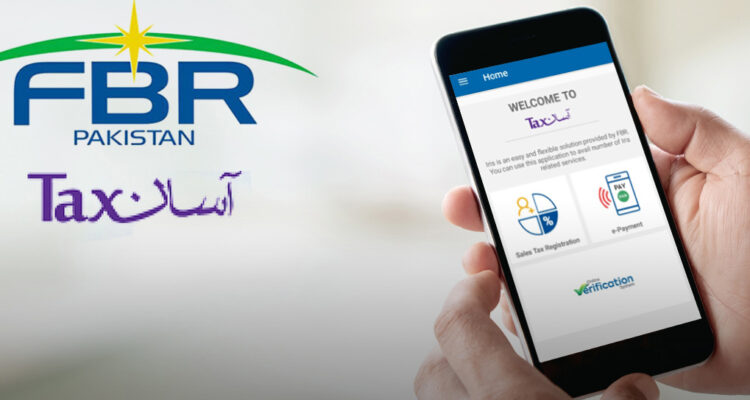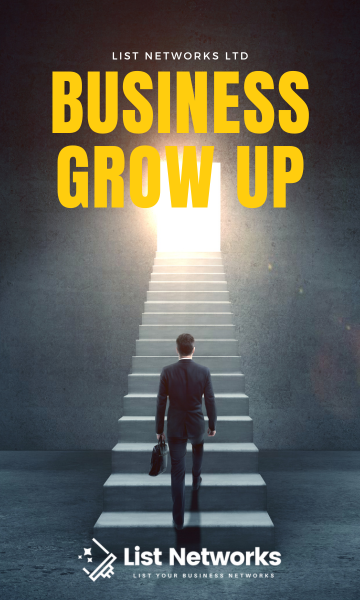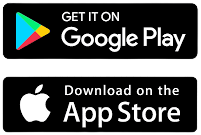Submitting tax returns is a moral, legal and social responsibility. However, in Pakistan, it is so cumbersome and complicated that the majority stay away from it, or hire a tax consultant who receives Rs 5,000 to Rs 20,000 a tax year.
The application can be downloaded for free from the Android and iOS application store, but how to use tax Asaan app for tax return? In this article, we will go through a step-by-step procedure for filing income tax returns of a salaried person through the FBR Tax Asaan app.
Introduction
The Federal Board of Revenue FBR has officially launched its official mobile app, Tax Asaan, which allows salaried individuals to easily file income tax returns. Not only that, but the app also allows online verification for sales tax registration, online payments, and active taxpayer lists, rebates, POS receipts, and more.
The app offers a simple interface with multiple options for filing sales tax, filing income tax and paying online so that you don’t have to hire anyone to hire you.
How To Use Tax Asaan App
Now, by downloading the app on your phone, you can submit tax returns through the FBR’s Tax Asaan app. So here’re the complete guide for the use tax asaan app for tax return.
Getting Started
Tax Asan is available for free download for both Android and iOS platforms and is installed at a tap. Once installed, you can find the application icon under your mobile apps list. To get started just tap on the application icon and see the home screen as shown below:

Also Check out: How To Apply For Study Aboard
Signing On
The Income Tax Return ‘module can only be used after a successful login. Registered users can sign the application using their valid account credentials to submit their income tax returns.
The steps to login / sign in to Asaan Mobile Application are as follows:
Click the provided button in the upper right corner of the home screen to see the main menu. A left panel with a list of all available features will load along with the option to sign in to the application
Tap on “Sign in” option from the left panel to navigate to the Sign in screen as shown below

Enter “CNIC / NTN” and “Password” then click the Login button as shown below:
Please note that you must use the login ID and password as an iris. If you are not registered with the FBR on Iris, use the Iris web portal for new registration.
Income Tax Return
Upon successful sign-in, the registered user’s name will appear on the left panel with the option of “Income Tax Return” available for the signed user in place of the “Sign in” option:

The user can either click on the “Income Tax Returns” menu option in the left panel on the Income Tax Return page or directly click on the “Income Tax Return” tile displayed below the Dashboard.
Income Tax Return for Resident Pakistani Taxpayers
- Following a successful login to the Tax Asaan mobile application, follow these simple steps to file an income tax return:
- Tap on the Income Tax Filed tab, the application will redirect the user’s IT return type selection page as shown below:
Click on the Normal or Salaried Returns icon based on your need (ie if more than 50% of the total income is paid in the case of salary, otherwise select normal return) - Click the “Proceed” button, the application will redirect the user to the Income Tax Return Year Selection page as shown below:
- To submit income tax returns for the selected tax year, click on the options provided for the tax year shown on the screen. The application will mark the tax year highlight the tax year and will redirect user on the resident status screen as shown below:

- Click on the “Resident” (or “Non-Resident”) tile to select the desired type, the application will load the source of the revenue page as a resident status selection as shown below:
- Click on the desired source tile to enter the data under the relevant sources of income.

Also Check out: How To Make Beautiful Content Using A Smartphone For Vlog
- As soon as the taxpayer clicks on any of the sources of income options provided, the application will send the taxpayers to the data entry page of the selected source as shown below for “Annual Salary”.
- Enter the details in the fields provided and click the “Save and Back” button, the data provided by this application will be saved and the user will be redirected to the source of the income page. You can add statistics against multiple sources of income by repeating the same process and selecting each source of income one by one. Once you add data under any source of revenue, the application will load the edit and delete option to edit or delete the data entered under this category / source as shown below

- To edit the data included under the specific source of income by clicking on the Edit button as shown below, the application will redirect taxpayers to edit through the Income Information page.

- Click the Delete button to delete all the information under a particular source of revenue, as shown below, the application will delete all the records included under the selected source.

- Click on the “Annual deductions on salary” tab to add deductions or taxes. The application will load the deductions page as shown below
- Enter the amount in the fields provided for deductions and click “Save and Return” to save deduction information. The application will send the user back to the basic salary and allowance page.
After adding all the information for pay and deductions, click on the “Continue” button and proceed to the next step for filing returns as shown below:

- If continued, the application will load the “Income other than salary” page. Taxpayers can add applicable information from the source provided and click “Continue” to proceed to the next step.
After adding the details of salary/income, the application will load the section for inclusion of tax deduction where the tax deduction (if any) under the options provided by the taxpayers can be shown below:
After adding tax deductions, the next step is to include tax deductions. Click on the desired option to enter the details of tax deductions.

- The application will redirect the user to the details page of the selected tax deduction option. As the taxpayer clicks on the “Vehicle” option under Tax Information, the application will load the Private Vehicle Token Tax below.
- Enter information in the fields provided. Users can click the “Add another” button to add more than one record. All saved records will be listed under the same page from which the user will be able to edit or delete the already saved records as shown below:
- Click the “Save and Back” button to return to the vehicle tax deduction option.
After adding all the details under tax deductions, click on the “Continue” button to proceed to the next step of filing the tax return as shown below:

- The application will redirect the user to the “Wealth Statement” page as shown below:
Tap on the inflow icon, the application will send taxpayers to the Influx section. Enter the amount in the fields provided and click “Save and Back” as shown below:

- To enter the total value of your assets for the past and current year, click the “Assets” icon, enter the amount in the fields provided, and click “Safe & Back” below.
- Now click on the “Outflow” icon to enter the number of expenses in the fields provided and click on “Save and Back” shown below:
After adding details of inflows, assets, and outflows, click the Continue button to reconcile assets. The following will load the Request Reconciliation page:

- Upon successful reconciliation, click the Continue button to proceed to the next step of entering the return.
- If the taxpayer has some tax payable through application after the conciliation process, then the taxpayer will be sent to the following screen from where the taxpayers have to attach the payment receipts:
Click on the “Attach Payment” link, the application will redirect the user to the “Attach Payments” screen before submitting the return as shown below:

- Once the payment receipts are attached or no tax is due on the taxpayer’s return after the settlement, the request will redirect the user to the announcement screen as shown below:
- Click the “Submit” button to submit a refund. Please note that once submitted, you will not be able to make further edits in return. Upon successful submission of the refund request, the user will be redirected to the return summary report with the success message as shown below:

Also Check Out: How To Open A Bank Account In Pakistan
Income Tax Return for Non-Resident Pakistani Taxpayers
To file an income tax return as a non-resident taxpayer, the process of filing a return will be the same as for a resident taxpayer. After selecting the tax year, only the taxpayer has to select the option as “Non-Resident” from the application screen as shown below:

(Please note that all stages of return filing are pre-configured and will appear according to the user’s selected option)
View Income Tax Return Summary
The taxpayer can view a summary of all the information entered in the income tax return at any time or step during the return process. To see a return summary, click on the Extension Options icon in the top left corner of the screen as shown below: